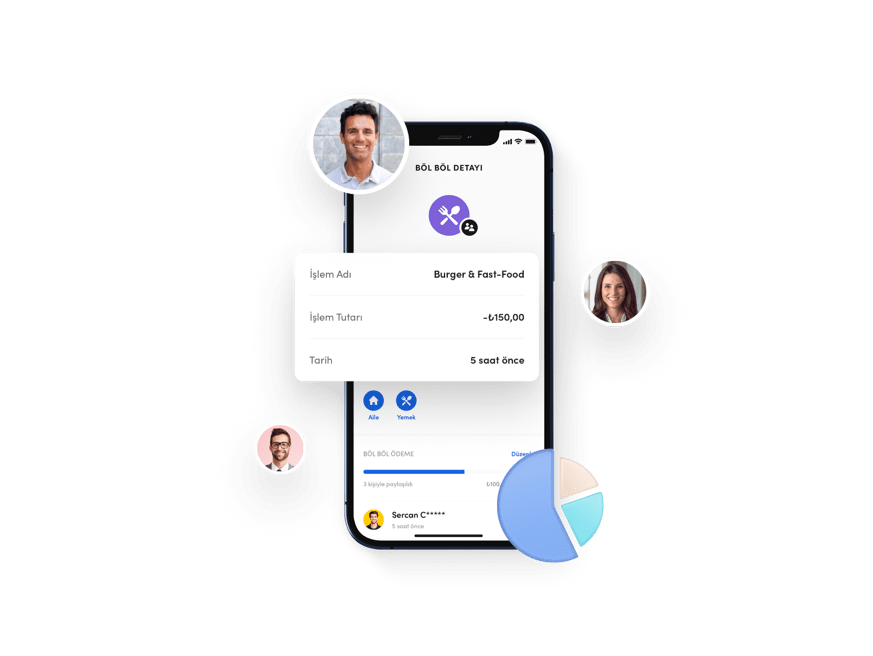We are changing the concept of co-payment
Add participants before spending, set amounts, spend later. Payment will be received from participants at the time of the transaction.
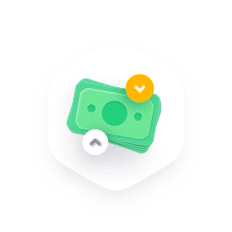
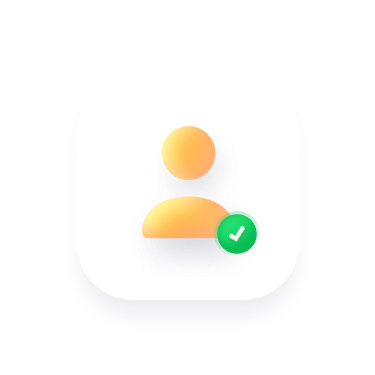
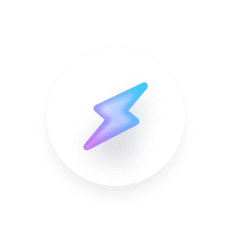
Joint payments are now more convenient
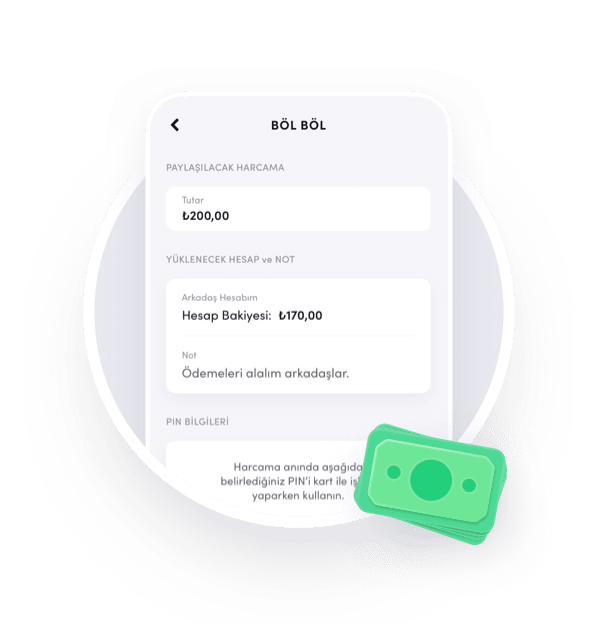
Split Payment without Expense
Add participants before spending, split the amount, and set a unique password for the transaction. Once the participants accept the Split Payment, you can make your expenditure.
Transaction with private password
If you use the card and password you selected when creating a payment with Split Payment without Expense at the time of the transaction, you can make the payment using the shared payment you set.
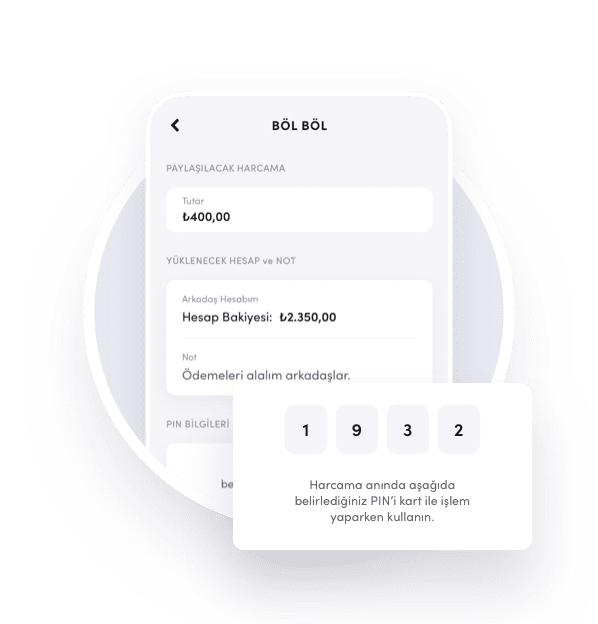
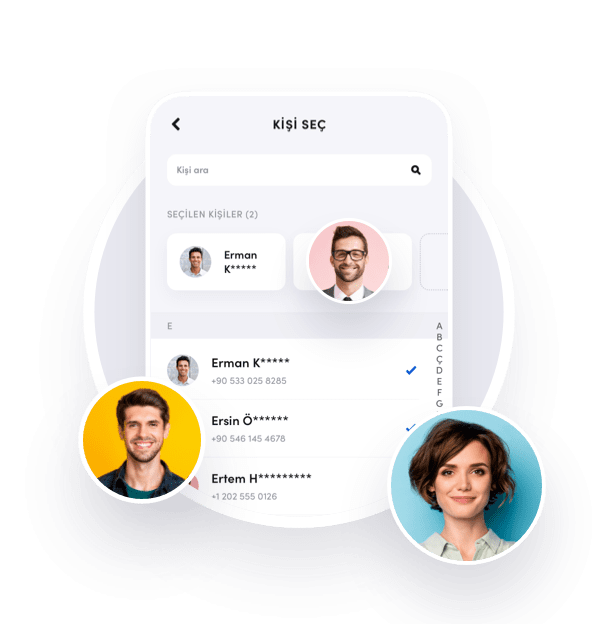
Split Payment
After spending, you can choose the people you want and pay together.
Frequently Asked Questions about Split Payment
In the following sections we have compiled questions and answers about the Split Payment. If you have a question that you can't find the answer to, you can send it to us on [email protected] email address.
Split Payment without Expense ensures that an expense you make is collected from participants at the time of the transaction. Before the expenditure is made, an invitation is sent to the participants, the amount of which depends on the amount of the expenditure. If this invitation is approved, they will be included in the Split Payment without Expense feature. By performing the expense with the card and password specified when setting up the Split Payment, the system attempts to perform transactions in the amounts specified by the people who approve them. If successful, the transaction is approved.
The missing amount is tried to be collected from the account of the person initiating the Split Payment. If there is sufficient balance, the transaction is approved. Participants who are not included in the payment due to an insufficient balance will be displayed on the Split Payment. The participant is notified that the payment can't be received.
In this case, the approval notification changes to "make payment". When the "make payment" option is clicked, the specified amount is sent to the person who created the expense request.
An expense is selected and the amount of this expense is automatically divided among the participants by the system. You can include or exclude yourself from Split Payment if you wish. You can set the amounts on a per person basis. If a Split Payment is set, the corresponding amounts will be sent to the people you specified with the Split Payment notification. If these notifications are confirmed, the requested amounts are transferred to your account. You can track the approval status of Split Payments on an individual basis.
You can create a Split Payment for up to 50 people.
If the person you add is not a FUPS user, you can still add them to the Split Payment.
In the case of Split Payment without Expense, the participant who is not a FUPS user will not be notified until after payment. After the payment is made, we send a payment link to the person. Even without being a FUPS user, they can pay their share through this link with a credit/debit card.
In the case of Split Payment, the payment link is sent to the person. Even without being a FUPS user, the participant can pay their share through this link with a credit/debit card.
No person can be added to a defined Split Payment. But they can be removed. To remove a contact, click the edit button in the contact field above the defined Split Payment. The person can be deleted using the delete button that appears when you drag the contacts to the left on the edit contacts screen.
Yes. Press the edit button on the defined Split Payment. When the edit button in the contact field is pressed on the displayed page, the edit contacts page will open. The amounts in this field can be changed.
Updates to amounts are not allowed in the following cases;
- If the participant declined the transaction
- If the participant accepted the transaction
- If the total amount you share with people is more than the joint payment amount
- If the amount entered is more than the total outstanding amount
- If the amount of the participant who has made a partial payment is below the partial payment amount
If a participant's amount is zero, it must be deleted. The app will then direct you to the deletion process.
Yes. Press the edit button on the defined Split Payment. The update button below the password field on the opening page can be used to update the password or change the card.
The password set for the Split Payment without Expense process must be different from the card password, the twin account password, or a Split Payment without Expense transaction password you set previously.
Split Payment without Expense transactions are at the top of the account transactions on the account where they were defined. You can also view pending Split Payments you have sent or participated in from the Transactions > Pending Transactions > Pending Split Payments field.
Can a Split Payment without Expense process be canceled?
Yes. After finding the Split Payment in the Transactions > Pending Transactions > Pending Split Payments field, you can edit the transaction by clicking on it and cancel it using the Cancel Split Payment button if you wish.